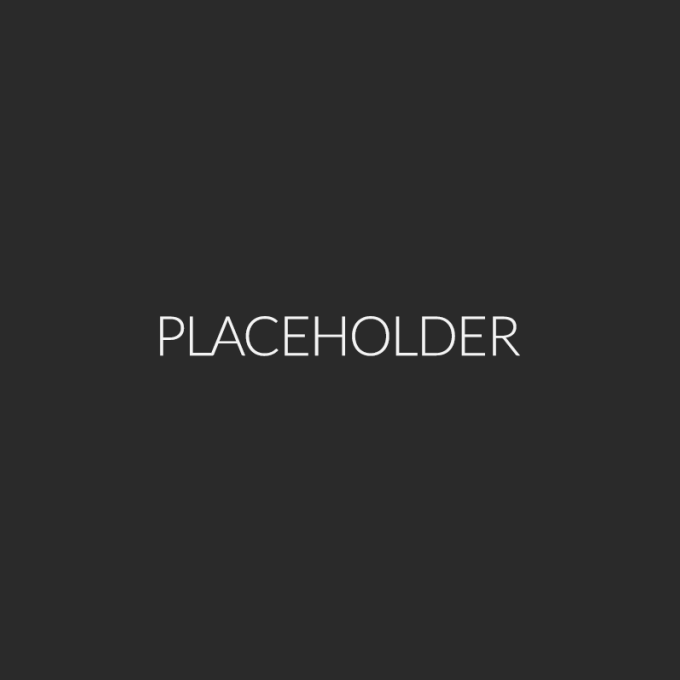PCゲームをマイク音等と分けて録画する(Streamer向け)
ゲームの解説動画を作る際、ゲームの録画を行うときにゲーム音のみを録音したい、という場合が多いでしょう。解説動画に読み上げ音声や生声が入るのはできれば避けたい等。
オフラインで収録する場合は喋る必要も読み上げ音声を導入する必要もなく、ゲームの録画に支障をきたすことはまずないと思われます。しかし、生放送をしながら収録を行う場合、喋りながら放送したい、読み上げ音声を入れたい、という場合も出てくるのではないでしょうか。
この記事では、ゲーム音とマイク音、読み上げ音声を分けて録画する方法を紹介したいと思います。 OBSには配信と録画で各音声デバイスを出力するかどうかを指定出来る機能があり、それを利用していきます。
・注意点 この設定を行うと、PCから読み上げ音声が流れなくなります。読み上げ音声を聞きながら配信したい場合はこの方法は使えません。読み上げ音声を聞きたいという場合は、Voicemeeter bananaという仮想ステミキソフトを利用すると良いかもしれません。使い方例
必要なもの
・Open Broadcaster Software Studio (OBS Studio)
・YAMAHA NETDUETTO β2
(OBS Studioの導入については長くなるので割愛します。ネット上に記事がたくさんあると思います。)
ざっくりとした図説
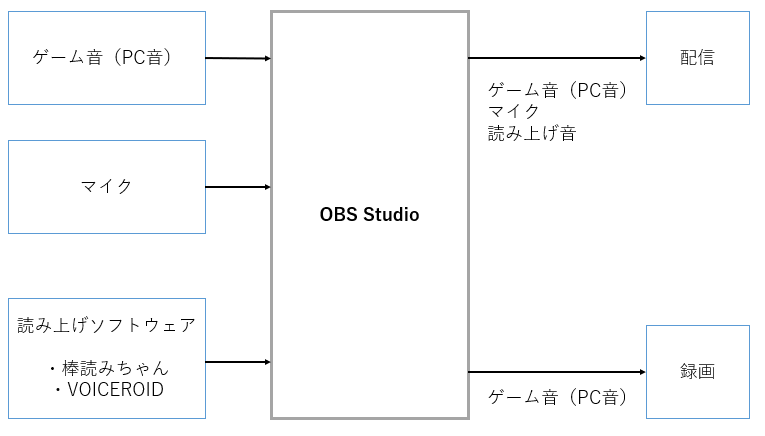
やり方
1.YAMAHA NETDUETTO β2のダウンロード/インストール
公式サイトよりYAMAHA NETDUETTO β2をダウンロードします。32bit/64bitはOSに合わせると良いでしょう。
https://www.netduetto.net/
インストール方法も公式ページにあります。画面の指示に従ってインストールしましょう。
https://www.netduetto.net/manual/
2.読み上げソフトウェアの設定(棒読みちゃん/VOICEROID)
<棒読みちゃん> a.メインウィンドウ上部にあるスパナマーク🔧をクリック、もしくはF10キーを押して設定を開きます。 b.システム-音声出力デバイスを開き、「Yamaha NETDUETTO Driver」を選択してOK。
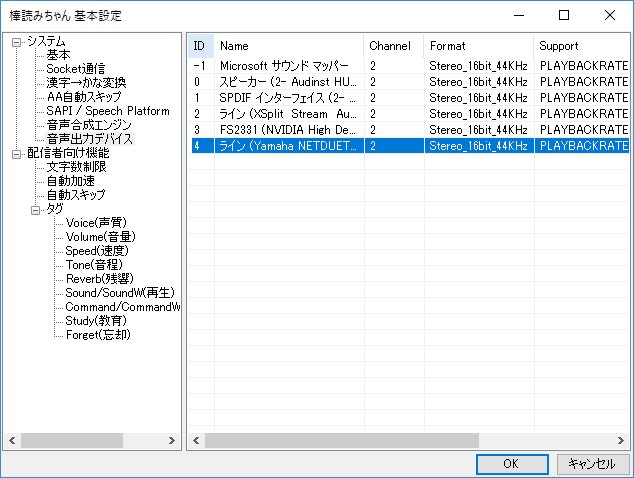
<VOICEROID> a.設定→音声出力設定を開き、音声出力デバイスを「Yamaha NETDUETTO Driver」に変更してOK。
3.OBSの設定
a.ファイル→設定から設定画面を開き、音声タブを選択します。
b.マイク音声デバイスにマイクに該当するものを、マイク音声デバイス2にYamaha NETDUETTO Driverを設定します。
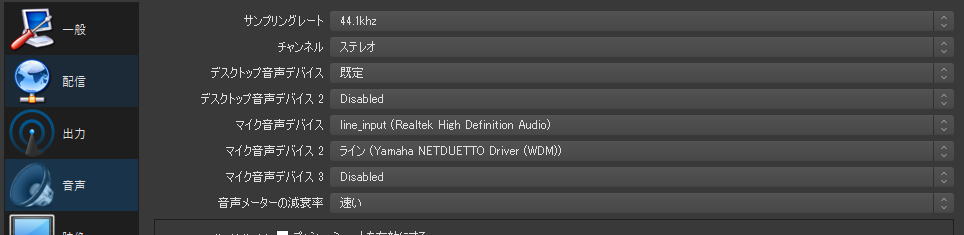
c.出力タブを選択し、配信タブ、録画タブの音声トラックが重ならないように設定します(出力→1、録画→2とすると良いでしょう。音声ビットレートは音声タブから変更できます。)。設定が終わったらOKを押して設定画面を閉じます。
d.編集→オーディオの詳細プロパティを開きます。
e.デスクトップ音声-PC音声、マイクーマイク音声デバイス、マイク2ーマイク音声デバイス2と対応しています。先程設定した音声トラックの設定に合わせて、チェックのON/OFFを適切に設定します。
(下図は音声トラックを配信→1、録画→2とし、配信にはPC音声、マイク音、読み上げ音声を、録画にはPC音声音のみを載せる場合。)
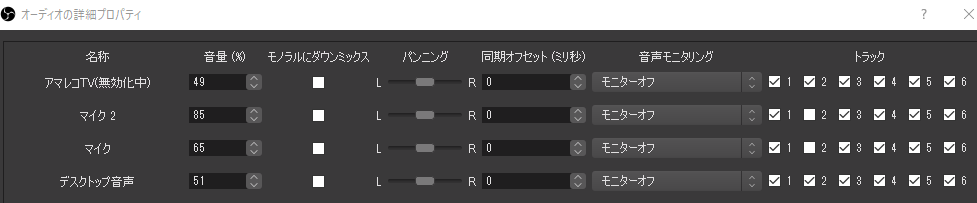
以上で、配信ではゲーム音(PC音)、マイク音、読み上げ音声が、録画ではゲーム音(PC音)のみが入るようになったと思います。
(なお、解説動画作成時にマイク音などを一部利用したい場合は、従来からある方法を利用すると良いでしょう。Windows10に標準で備わっているボイスレコーダー、Moo0 ボイス録音機などを使ってマイク音を録音し、編集時に切り貼りして利用)