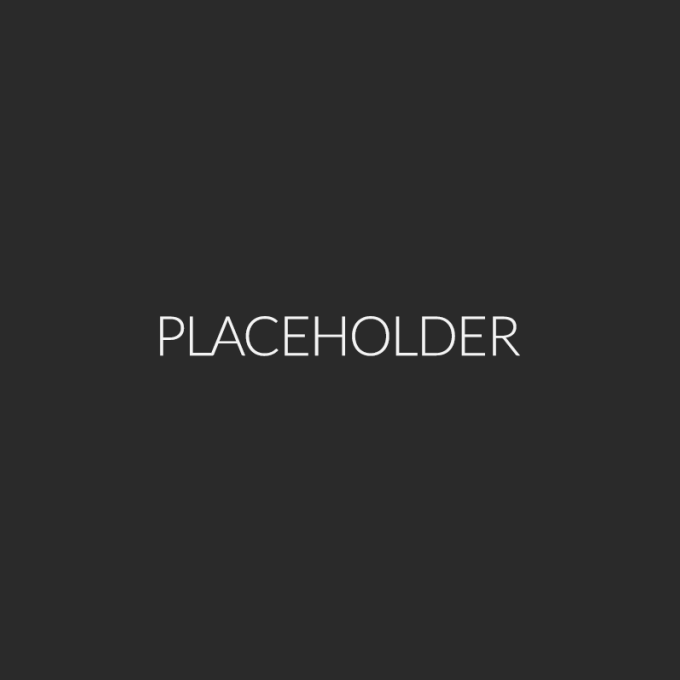OBS Studioのスティンガーを使ってみよう
Q. どんなの?
A. こんなの。(0:09辺りのシーンチェンジ)
OBSにはシーントランジションという機能があります。シーンが複数ある場合にシーンを変更した時の演出のことですね。フェードやワイプ、スライドなどをシーン切替時に演出として付け加えることで、切り替えが少しリッチになります。 これをもっと自分好みの演出にしたい、そういった時には、「スティンガー」というものを使うことで、オリジナルのシーンチェンジ演出を作ることができます。
スティンガーはトランジションの一種です。OBSのシーントランジションパネルの「+」→スティンガー で追加することができます。スティンガーでは、シーンチェンジ時にフェードなどの演出の代わりに動画を挿入することが出来ます。動画を作ってスティンガーの動画パスにそれを指定するだけで、好みのシーン切り替え演出を作ることができます。
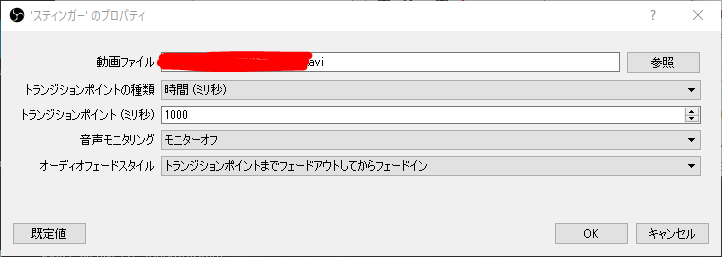
設定項目はそれぞれ、
-
動画ファイル シーンチェンジに使用する動画のパスを指定
-
トランジションポイントの種類、トランジションポイント(ミリ秒/フレーム) トランジションポイント(シーンチェンジを行うタイミング)の単位を切り替え(ミリ秒/フレーム)と時間指定。 このタイミングでシーン遷移が瞬間的に行われます。
-
音声モニタリング(モニターオフ/モニターのみ/モニターと出力)
-
モニター:シーンチェンジ時の音をPCに流す。確認用。 出力:配信/録画に音を流す。
-
オーディオフェードスタイル(トランジションポイントまでフェードアウトしてからフェードイン/クロスフェード) 遷移前後のシーンで再生されている音声のフェードの仕方を指定。 (↑で指定した動画ファイルの音声はそのまま流れます。)
動画の作成は各々が使用している動画編集ソフトを使用しましょう。 動画を作成する上での最低限のポイントは、
- アルファチャンネルを活用する
- (アルファチャンネルを使用する場合)アルファチャンネルが含まれない部分を確保し、その場面でシーンチェンジを行うようにする くらいでしょうか。アルファチャンネルは今回の場合透過を意味します。スティンガーではシーンチェンジの際、指定した動画がOBSのプレビュー画面の最前面に表示されます。動画にアルファチャンネルをつけると、その部分が透過(切り抜かれたようになる)し、その部分にはOBSのプレビュー画面が表示されます。
シーンチェンジ時に映像が唐突に、なんの脈絡もなく全面に表示される、というのは基本的に避けたほうが良いです。GDQのシーンチェンジのようにパーツをスライドなり回転なりさせる等工夫し、映像の切り替わりが滑らかに行われるようにすると良いでしょう。
OBSのスティンガーは、トランジションポイントでシーンが切り替わります。その時にアルファチャンネルが含まれていると、シーンが切り替わる瞬間のプレビュー映像が映ってしまい、映像によっては少々不格好になると思われます。そのため、シーンチェンジの瞬間はアルファチャンネルが含まれないように動画を作成すると良いでしょう。
アルファチャンネルについては動画編集ソフトによって使用方法が異なると思います。例えばAviutlの場合、黒色(#000000)がアルファチャンネル完全透過と認識され、「ファイル」→「プラグイン出力」→「拡張編集AVI/BMP出力(RGBA)」から動画を出力することでアルファチャンネル付きの動画を作成することが出来ます。 (エンコード方式はデフォルト(RGBA(32bit))でも問題ないですが、Ut video等RGBAに対応したコーデックを使用すると動画容量が減って幸せかもしれない。)