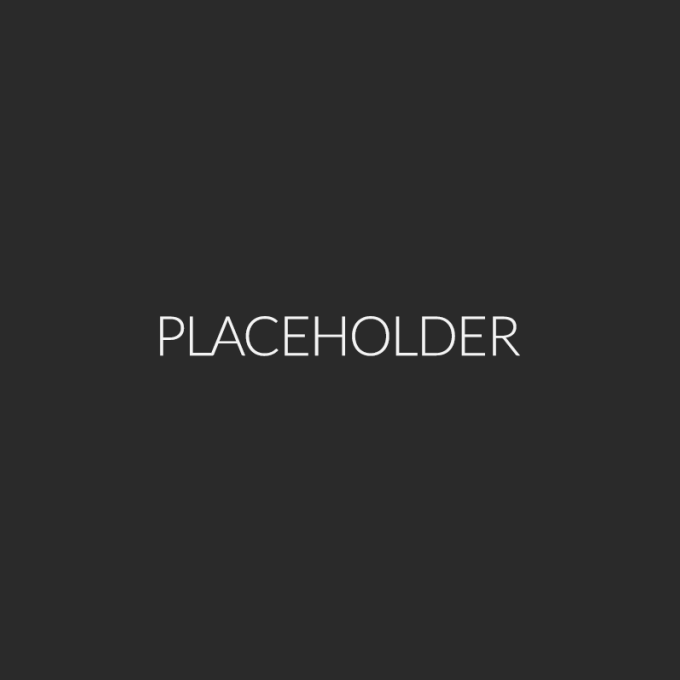OBS Studio 23.0.0~でのニコ生連携(PITACoreBox使用)
概要
・OBS Studio 23.0.0(以下OBSS)から、raccyさんが作成されているobs-rtmp-nicoliveが使用できなくなった。
・別の方法でOBSSとニコ生を連携しよう。PITACoreBoxを使うと楽。
手順
(PITACoreの基本設定は適当に流します)
1. PITACoreBoxをダウンロード、インストール
http://pitacorebox.webcrow.jp/ からPITACoreBoxをダウンロード、解凍。PITAcoreBox.exeを起動するとニコニコのログインページが表示されると思うので、配信用のアカウントでログイン。
2. PITACoreBoxとOBSSの連携
OBSSが起動されている状態で、ウィンドウ上部の「配信常駐機能」→「外部エンコーダ」→「OBS Studio」をクリックして有効にする。 OBSSを起動していない状態で有効にするとOBSSのパス指定を促してくるので、obs64/obs86.exeを指定する。
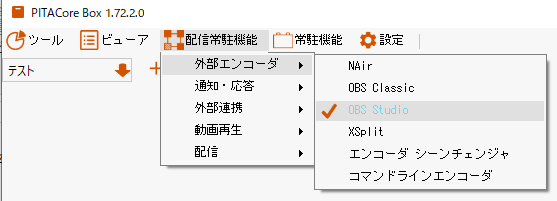
3. 配信設定
[OBSS]
設定の配信タブ、サービスを「カスタム」にする。URLやストリームキーは空欄のままに(PITACoreBoxとの連携により自動的に入力される)
[PITACoreBox]
ウィンドウ上部の一番左、「↓」を含むボックスが配信設定のプロファイルを選択する場所であり、その右の「+」から配信プロファイルを追加する。
「+」を押すと項目名入力画面が表示されるので、適当に入力して確定。配信設定画面が開かれるので、必要に応じて設定を行う。あとで設定変更を行うときは、変更したい項目名を選択肢た状態で「⚙(歯車)」をクリックで設定画面が開かれる。
4. 配信
ウィンドウ上部の「枠取り」を押すと確認画面が表示され、配信開始を選択すると枠取りが行われる。OBSSとの連携設定を済ませていると、枠取り成功後にOBSSがシステムトレイに格納された状態で自動的に起動し、配信が始まる。OBSSを起動している状態で枠取りを行った場合、再起動処理がかかる(その後は↑と同じ。Stream key等の書き換えに必要な処理と思われる)。
5. 配信終了
配信中にウィンドウ上部の「☓」を押すと配信停止の確認ウィンドウが表示されるので、終了を選択。配信終了とともにOBSSが閉じられる。
普段からPITACoreBoxを利用している方は2クリックで設定が終わるので楽ちんです。もちろん、OBSS 22.xを使い続ける、という手もあります。OBSSはオープンソースであることもあり新機能搭載や不具合修正などが早いスパンでありますが、現状不満がないならば特にアップデートする必要もないと思います。うっかりアップデートしてしまった方は 公式サイトのダウンロードページから過去バージョンをダウンロード できますので。
23.0.0ではTwitch、Mixerとの連携が強化され、チャットウィンドウや配信タイトル設定の表示、OBSウィンドウへの埋め込みが出来たり、ストリームキーの入力が不要になったりと、これらの配信プラットフォームを利用する上で障壁ががくんと下がりました。逆にニコ生配信が不便となり、ニコニコからTwitchなどへの移行が更に加速しそうです。ニコニコ用の配信ソフトとしてStream Labs OBSを元に作られたN Airというのがありますが、現状ニコ生との連携度はお世辞にも十分とは言えない(あくまで私基準ですが…。コメビュの埋め込み、番組作成をN Air上でできるように、できればPITACoreBoxやFME、FFMLのように配信設定のプロファイルを作成できるように)ので…。